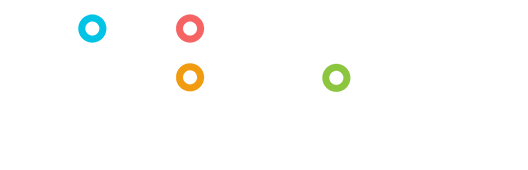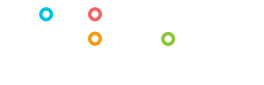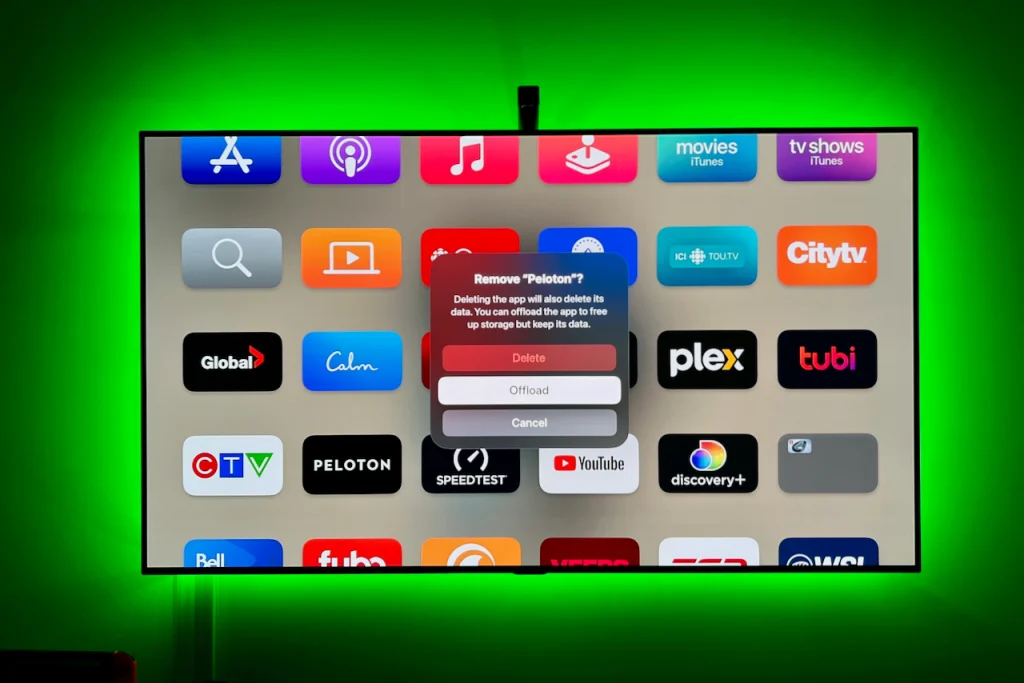Apple TV has revolutionized the way we consume entertainment, offering a plethora of apps to cater to every need. However, with time, our app library can become cluttered, slowing down the device and making it challenging to navigate. Fortunately, Apple TV allows users to delete unwanted apps effortlessly. In this comprehensive guide, we’ll walk you through the step-by-step process of deleting apps on your Apple TV, ensuring you have a smooth and clutter-free viewing experience.
Understanding Your Apple TV:
Before we delve into the deletion process, let’s familiarize ourselves with the Apple TV interface. Apple TV offers a user-friendly interface that allows seamless navigation through various apps and features. The Home screen serves as the central hub, displaying all installed apps and services. Navigating through the Home screen is as simple as using the remote control to highlight and select the desired app.
Why Delete Apps on Apple TV?

Over time, you may accumulate a multitude of apps on your Apple TV, ranging from streaming services to games and utilities. While this diversity enhances the versatility of the device, it can also lead to clutter and inefficiency. Deleting unused or unwanted apps can free up valuable storage space, improve device performance, and streamline navigation.
Step-by-Step Guide: How to Delete Apps on Apple TV
1. Navigate to the Home Screen:
- Press the Home button on your Apple TV remote to return to the Home screen.
2. Locate the App You Want to Delete:
- Using the remote, navigate to the app you wish to delete. Apps are typically arranged in a grid layout for easy access.
3. Select the App:
- Once you’ve located the app, highlight it by moving the cursor over it using the remote.
- Press the touchpad on the remote to select the app.
4. Access the App Options:
- With the app selected, press and hold the touchpad until the app icon starts to jiggle.
- Alternatively, you can press and hold the touchpad until a menu appears, then select “Delete” from the options.
5. Confirm Deletion:
- A prompt will appear, asking if you want to delete the app.
- Select “Delete” to confirm the deletion.
- Some apps may require additional confirmation before deletion.
6. Exit Deletion Mode:
- Press the Home button on the remote to exit deletion mode and return to the Home screen.
- Alternatively, you can press the Menu button to cancel the deletion process.
7. Verify Deletion:
- Navigate to the location where the deleted app was previously located to ensure it has been successfully removed.
Additional Tips for Managing Apps on Apple TV
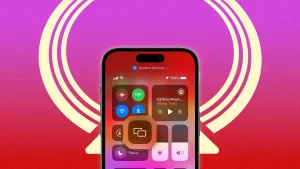
1. Organize Your Apps:
- Take advantage of folders to organize your apps into categories for easy access.
- To create a folder, simply press and hold the touchpad on an app until it starts to jiggle, then drag it onto another app to create a folder.
2. Update Apps Regularly:
- Ensure your apps are up to date by regularly checking for updates in the App Store.
- Updated apps often contain bug fixes, performance improvements, and new features.
3. Consider App Restrictions:
- If you share your Apple TV with family members, consider setting up app restrictions to control access to certain content or features.
- Navigate to Settings > General > Restrictions to configure app restrictions.
Deleting apps on Apple TV is a simple yet effective way to optimize your viewing experience. By following the steps outlined in this guide, you can declutter your device, free up storage space, and ensure smooth navigation through your favorite content. Don’t let unused apps slow you down – take control of your Apple TV today and enjoy a seamless entertainment experience.