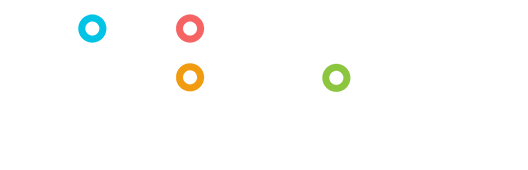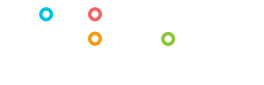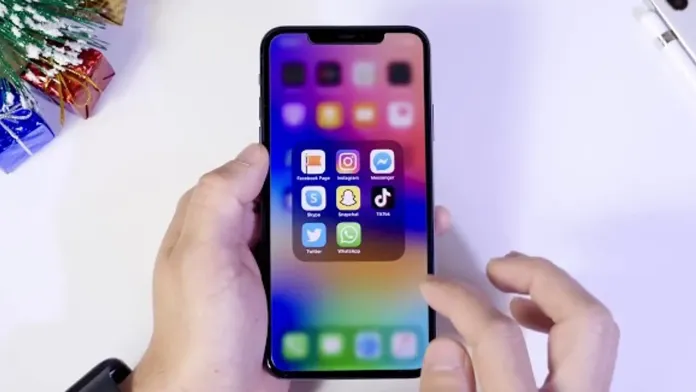In the dynamic realm of smartphones, our iPhones serve as the central hub for all our digital activities. From communication to entertainment, productivity to utility, apps play a pivotal role in enhancing our iPhone experience. However, organizing these apps efficiently can sometimes be a daunting task. Whether you’re looking to declutter your home screen or optimize your workflow, knowing how to move apps on your iPhone effectively is essential. In this comprehensive guide, we’ll delve into various methods and techniques to help you master app management on your iPhone seamlessly.
Table of Contents
ToggleUnderstanding App Management:
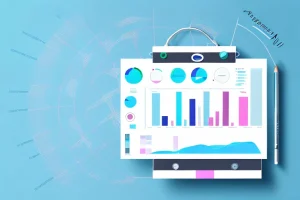
Before we delve into the specifics of moving apps, let’s understand the fundamentals of app management on the iPhone. App management refers to the process of organizing, arranging, and accessing applications installed on your device. This includes tasks such as installing, uninstalling, updating, rearranging, and categorizing apps to suit your preferences and workflow.
Why Move Apps?
The default layout of apps on your iPhone may not always align with your preferences or usage patterns. Moving apps allows you to:
- Customize your home screen: Arrange apps based on frequency of use or thematic grouping for easier access.
- Optimize workflow: Position frequently used apps within easy reach to streamline productivity.
- Declutter: Remove unnecessary apps from your home screen to reduce visual clutter and improve aesthetics.
- Personalize: Express your individuality by organizing apps in a way that reflects your personality or interests.
Methods to Move Apps on iPhone:
Moving apps on your iPhone can be accomplished through various methods, each offering distinct advantages. Let’s explore these methods in detail:
- Manual Rearrangement:
- Long-press: Press and hold any app icon on your home screen until it enters edit mode.
- Drag and Drop: Once in edit mode, drag the app to your desired location or screen. Use your finger to move it around until you find the perfect spot.
- Multiple Apps: To move multiple apps simultaneously, enter edit mode, then tap and hold one app until it jiggles. Without releasing your finger, use another finger to tap additional apps. Drag the selected apps to the desired location.
- Create Folders: To create a folder, drag one app onto another. Give the folder a name and add more apps by dragging them into the folder.
- Using the App Library:
- Access: Swipe left on your home screen until you reach the App Library.
- Search: Utilize the search bar at the top to find specific apps quickly.
- Categories: Apps in the App Library are automatically categorized by Apple. Tap on a category to view its contents.
- Move to Home Screen: To move an app from the App Library to your home screen, long-press the app icon, then select “Add to Home Screen.”
- Through Settings:
- Settings: Open the Settings app on your iPhone.
- General: Tap on “General.”
- iPhone Storage: Select “iPhone Storage.”
- Apps List: Scroll through the list of installed apps and tap on the app you wish to move.
- Offload App: To free up space without deleting data, tap “Offload App.” To reinstall, simply tap the app icon on your home screen.
- Using iTunes:
- Connect: Connect your iPhone to your computer and open iTunes.
- Device: Click on your device icon in iTunes.
- Apps: Navigate to the “Apps” section.
- Reorder: Drag and drop apps within the app list to rearrange them.
- Sync: After rearranging, click “Apply” to sync the changes to your iPhone.
- With iCloud Backup:
- Backup: Ensure your iPhone is backed up to iCloud.
- Reset: Reset your iPhone to factory settings.
- Restore: During the setup process, choose to restore from iCloud backup. Your apps will be reinstalled in the order they were backed up.
Best Practices for App Management:

Now that you know how to move apps on your iPhone, here are some additional tips to optimize your app management experience:
- Regular Maintenance: Periodically review and declutter your apps to remove unused or redundant ones.
- Organize Strategically: Arrange apps based on usage frequency or thematic grouping to enhance accessibility.
- Utilize Folders: Consolidate similar apps into folders to reduce clutter and improve organization.
- Stay Updated: Keep your apps and iOS system up to date to ensure optimal performance and security.
- Experiment: Don’t be afraid to experiment with different layouts and organization methods to find what works best for you.
Mastering app management on your iPhone is a valuable skill that can significantly enhance your digital experience. Whether you’re striving for a clutter-free home screen, optimizing your workflow, or expressing your individuality through customization, knowing how to move apps effectively is key. By utilizing the methods and techniques outlined in this guide, you’ll be able to take control of your app ecosystem and tailor it to your unique preferences and needs. So go ahead, unleash your creativity, and transform your iPhone into a personalized digital oasis